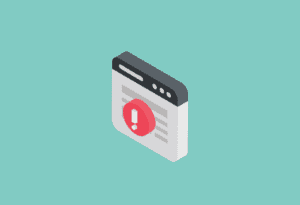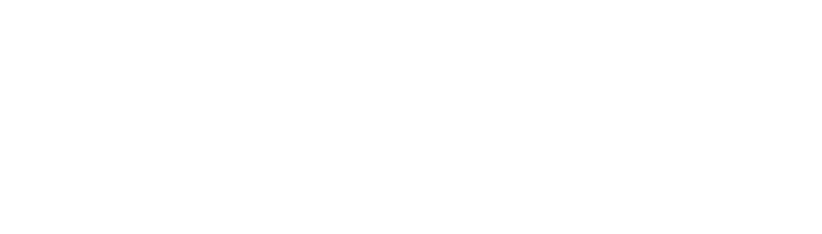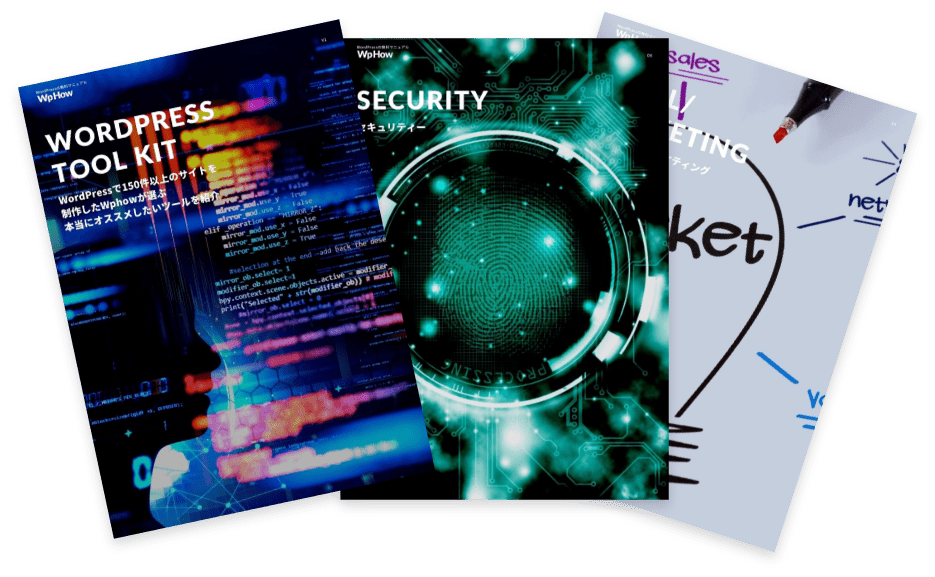新規追加を開く
ダッシュボードから「プラグイン」にマウスを乗せる➊。「新規追加」をクリック➋。

プラグインを検索
画面右上の検索ボックスに「Google XML Sitemaps」を入力して検索➊。

インストール
プラグイン名と製作者を確認し、「今すぐインストール」をクリック➊。

有効化
「有効化」をクリック➊。

XML-Sitemapを開く
ダッシュボードから「設定」にマウスを乗せる➊。「XML-Sitemap」をクリック➋。

基本的な設定
【デフォルトOK】画像を参考にして項目にチェックを入れます➊。

Additonal page
【デフォルトOK】同一ドメイン内にWordPress以外で作成したページがある場合に設定します。

投稿の優先順位
「優先順を自動的に計算しない」にチェック➊。

sitemapコンテンツ
画像を参考にしてサイトマップに含めるコンテンツにチェック➊。
アーカイブ、投稿者ページ、タグページは他ページと重複する可能性があるので除外を推奨します。

Excluded Items
除外する項目を設定します。含めないカテゴリーの「未分類」にチェック➊。除外したい投稿がある場合はIDを入力します。
IDの確認方法は投稿IDの確認方法を参考。

Change Frequencies
更新頻度を設定します。画像を参考にして項目を選択➊。
サイトマップから「タグ」は除外していますが、不具合対策で「カテゴリー別」と同じ設定を選択します。

優先順位の設定
ページの優先順位を設定します。画像を参考にして項目を選択➊。
サイトマップから「タグ」は除外していますが、不具合対策で「カテゴリー別」と同じ設定を選択します。

サイトマップのURLを確認
サイトマップのURLをコピー➊。
URLは「https://あなたのドメイン/sitemap.xml」の形式で表示されます。

プロパティーを選択
サーチコンソールに移動し「プロパティーを検索」をクリック➊。一覧から「プロパティー名」をクリックします➋。

サイトマップを開く
インデックス内に表示される「サイトマップ」をクリック➊。

サイトマップを登録
サイトマップのURLを入力➊。「送信」をクリック➋。ステータスに「成功しました」が表示されたら完了です。